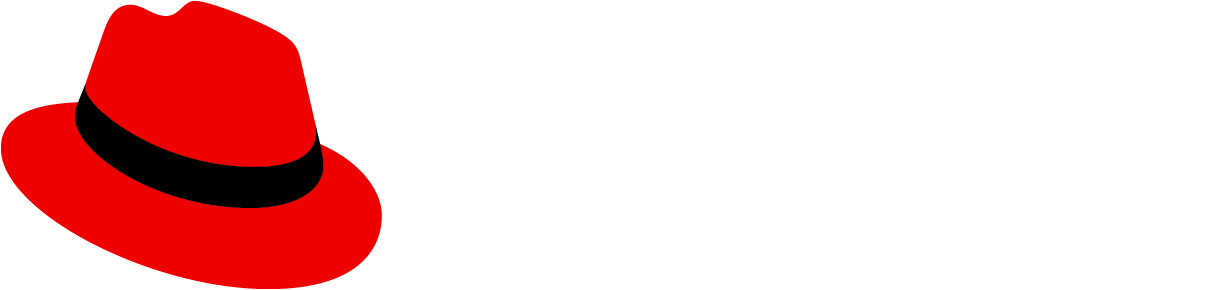- Red Hat Community
- :
- RH124 - Red Hat System Administration I
- :
- Forum
- :
- Using the vim text editor in the JupyterLab
- Subscribe to RSS Feed
- Mark Topic as New
- Mark Topic as Read
- Float this Topic for Current User
- Bookmark
- Subscribe
- Mute
- Printer Friendly Page
- Mark as New
- Bookmark
- Subscribe
- Mute
- Subscribe to RSS Feed
- Permalink
- Report Inappropriate Content
- 222 Views
While working through Section 5.8, "Lab: Create, View, and Edit Text Files", I noticed that the keyboard shortcut to enter Visual Block mode (Ctrl+V), does not work as expected. It pastes whatever is stored in the clipboard.
The "v" and "Shift+V" commands work as expected.
I am using a Windows 11 system, with Firefox 124.0.1.
Accepted Solutions
- Mark as New
- Bookmark
- Subscribe
- Mute
- Subscribe to RSS Feed
- Permalink
- Report Inappropriate Content
- 200 Views
If you're using a web-based interface for Vim and can't switch to a local or SSH-based environment, you might be able to change the key bindings or settings within your browser or web-based terminal to prevent Ctrl+V from pasting.
This approach depends heavily on the specific application or service you're using and might not always be feasible.
Using Vim in a Different Environment
To utilize all Vim shortcuts without interference, consider using Vim in a different context where it has full control over keyboard input:
Local Terminal: Running Vim in a local terminal emulator that supports custom keybindings or Vim-specific modes can help. Terminal applications like ConEmu, Alacritty, or Windows Terminal allow for more granular control over shortcuts.
SSH into a Linux VM or Server: If you're connecting to a Linux system via SSH using PuTTY or another SSH client, Ctrl+V should work as expected in Vim, as these clients usually pass keyboard input directly to the remote shell.
Windows Terminal and WSL
If you are on Windows 11 and are facing this issue in a browser, consider using the Windows Subsystem for Linux (WSL) with Windows Terminal. This setup provides a more native Unix-like environment where Vim (and its keyboard shortcuts) should work as expected. Windows Terminal allows for custom keybindings, so you can ensure Ctrl+V behaves correctly in the context of Vim.
________________________________________________
Entering Visual Block Mode
- Open Vim: Start by opening your file in Vim.
- Enter Visual Block Mode: Press Ctrl+V. This will allow you to start selecting text in block mode. You can use the arrow keys to expand the selection vertically or horizontally.
Copying (Yanking) Text
After you’ve selected the block of text you want to copy:
- Yank (Copy) the Block: Press y to yank the selected text. The text is now copied to the Vim clipboard (the unnamed register).
Pasting Text
To paste the text you've just copied:
- Move the Cursor: Move the cursor to the location where you want to paste the copied block.
- Paste: Press p to paste after the cursor position or P to paste before it.
- Mark as New
- Bookmark
- Subscribe
- Mute
- Subscribe to RSS Feed
- Permalink
- Report Inappropriate Content
- 201 Views
If you're using a web-based interface for Vim and can't switch to a local or SSH-based environment, you might be able to change the key bindings or settings within your browser or web-based terminal to prevent Ctrl+V from pasting.
This approach depends heavily on the specific application or service you're using and might not always be feasible.
Using Vim in a Different Environment
To utilize all Vim shortcuts without interference, consider using Vim in a different context where it has full control over keyboard input:
Local Terminal: Running Vim in a local terminal emulator that supports custom keybindings or Vim-specific modes can help. Terminal applications like ConEmu, Alacritty, or Windows Terminal allow for more granular control over shortcuts.
SSH into a Linux VM or Server: If you're connecting to a Linux system via SSH using PuTTY or another SSH client, Ctrl+V should work as expected in Vim, as these clients usually pass keyboard input directly to the remote shell.
Windows Terminal and WSL
If you are on Windows 11 and are facing this issue in a browser, consider using the Windows Subsystem for Linux (WSL) with Windows Terminal. This setup provides a more native Unix-like environment where Vim (and its keyboard shortcuts) should work as expected. Windows Terminal allows for custom keybindings, so you can ensure Ctrl+V behaves correctly in the context of Vim.
________________________________________________
Entering Visual Block Mode
- Open Vim: Start by opening your file in Vim.
- Enter Visual Block Mode: Press Ctrl+V. This will allow you to start selecting text in block mode. You can use the arrow keys to expand the selection vertically or horizontally.
Copying (Yanking) Text
After you’ve selected the block of text you want to copy:
- Yank (Copy) the Block: Press y to yank the selected text. The text is now copied to the Vim clipboard (the unnamed register).
Pasting Text
To paste the text you've just copied:
- Move the Cursor: Move the cursor to the location where you want to paste the copied block.
- Paste: Press p to paste after the cursor position or P to paste before it.
- Mark as New
- Bookmark
- Subscribe
- Mute
- Subscribe to RSS Feed
- Permalink
- Report Inappropriate Content
- 198 Views
Thanks for your reply. I am in fact doing most of my training on a Windows port of Vim. But in order to complete the labs and have them graded, I have to use the JupyterLab, or am I missing something here?
Anyway, I have just found that JupyterLab has an extensive range of keyboard shortcuts, and that they are configurable. So I will probably find a way around Ctrl+V pasting text instead of entering Visual Block mode.
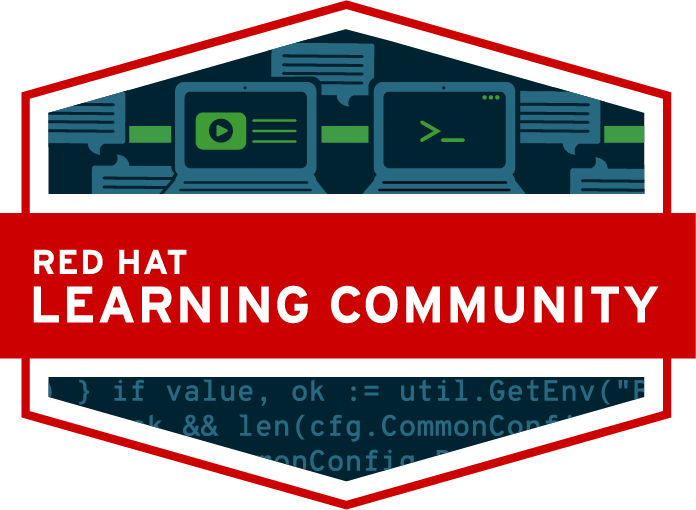
Red Hat
Learning Community
A collaborative learning environment, enabling open source skill development.