- Red Hat Community
- :
- Discuss
- :
- Cloud & OpenStack
- :
- Re: Installing Openstack Stein in CentOS-7 using P...
- Subscribe to RSS Feed
- Mark Topic as New
- Mark Topic as Read
- Float this Topic for Current User
- Bookmark
- Subscribe
- Mute
- Printer Friendly Page
- Mark as New
- Bookmark
- Subscribe
- Mute
- Subscribe to RSS Feed
- Permalink
- Report Inappropriate Content
- 6,225 Views
Installing Openstack Stein in CentOS-7 using Packstack ( Attached .vmdk and .qcow2 for Ready to Use)
Hello Everyone
i have attached Openstack installed CentOS 7 Virtual machines images for Ready to Use in VMware workstation(.vmdk) and Virt-manager(.qcow2 for KVM) for POC(Proof Of Concept) , Testing and practising Openstack Stein Release.
i have also attached the screenshots in Step wise manner.
1. Creating a Centos 7 Vm in Vmware workstation (30 Days Trial) and in Virt-Manager (in RHEL , Fedora or Centos)
2. Installing Centos 7 Operating System with Server-GUI package and enabling Network Type as NAT.
3. Installing Openstack Stein using packstack tool in Centos .
https://www.rdoproject.org/install/packstack/ - Followed RDO Link
4. Accessing the Dashboard of Openstack .
Link to get VMDK and Qcow2 Image files:- Shared throught Google Drive
https://drive.google.com/drive/folders/1vJNpyQ12HAyk5wka5V6A9DBxlnzAevfE?usp=sharing
kindly use Tar and Gunzip to get the compressed file for qcow2 image.
password for any users is redhat.
example:-
$tar -xvf qcow.tar
$gunzip centos7.qcow2.gz
Link to Download Centos 7 ISO file:-
http://centos.mirrors.estointernet.in/7.8.2003/isos/x86_64/
Have attached all screenshots below:-
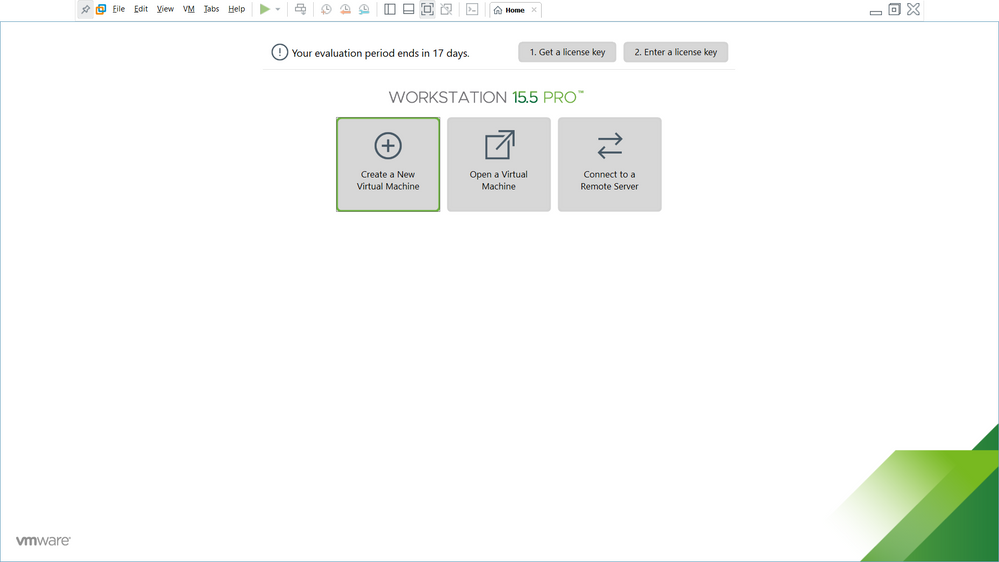
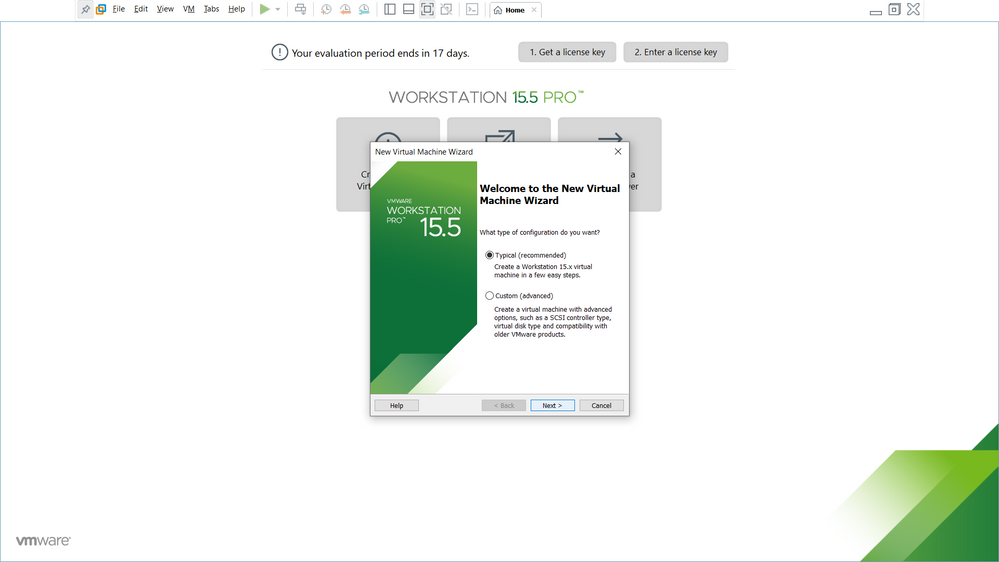
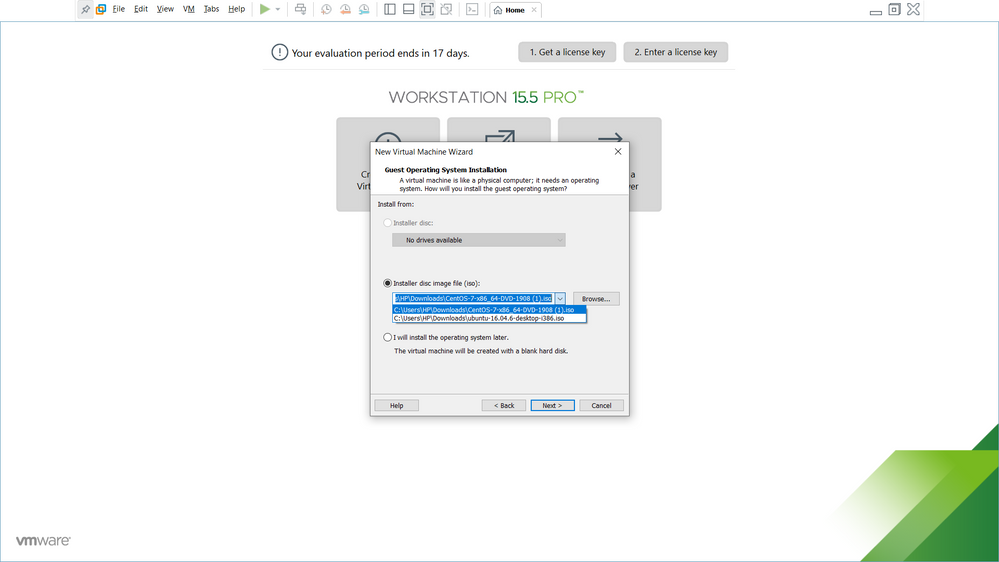
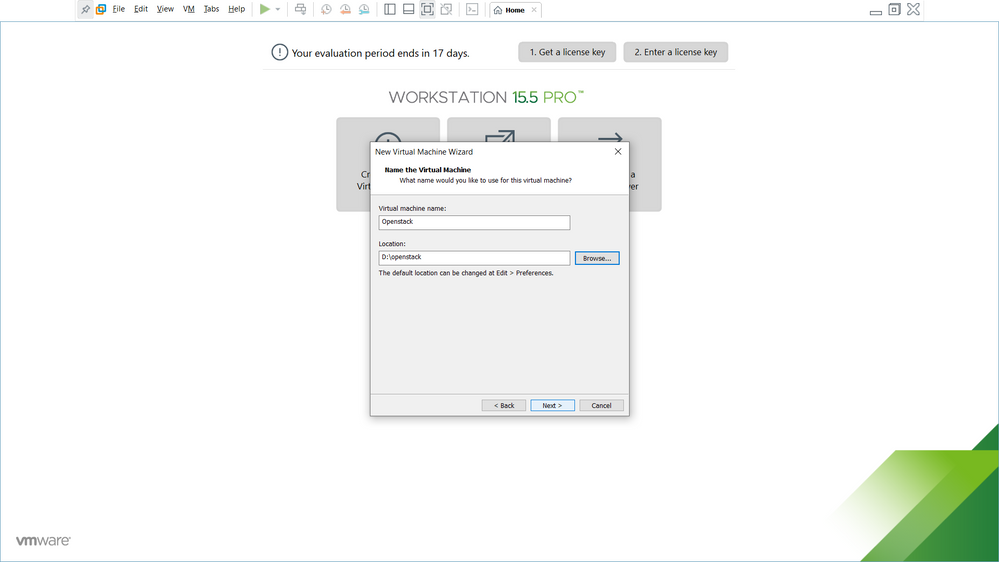
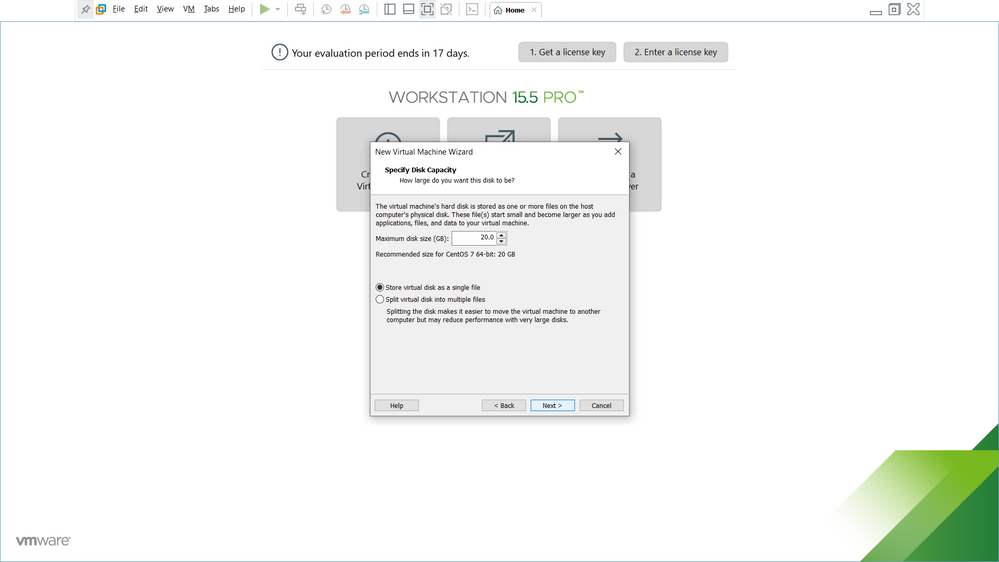
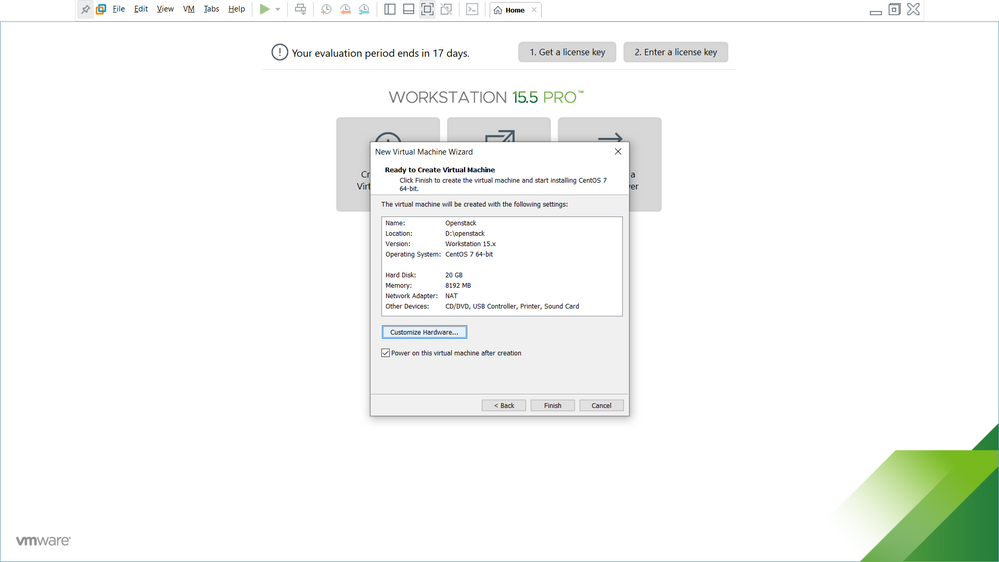
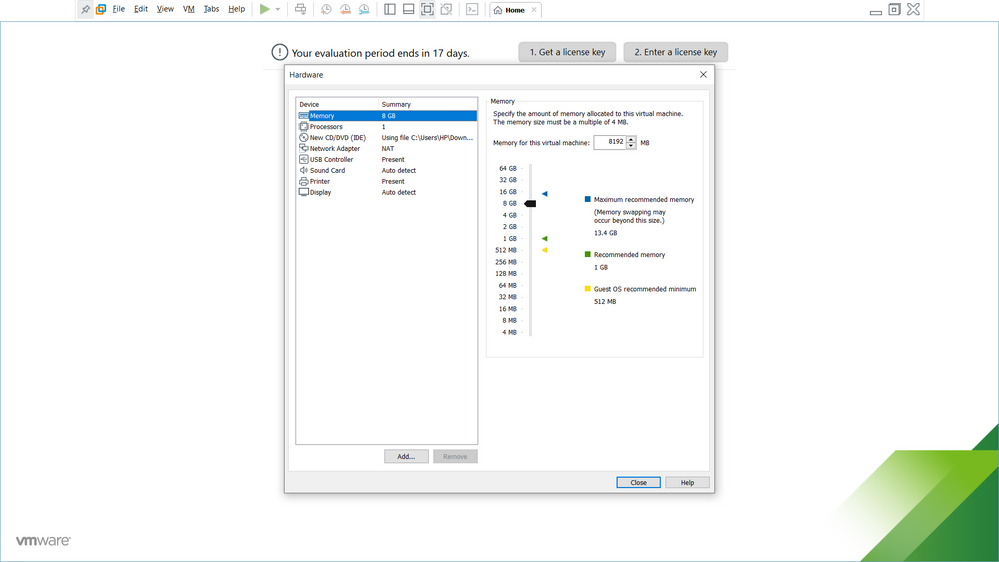
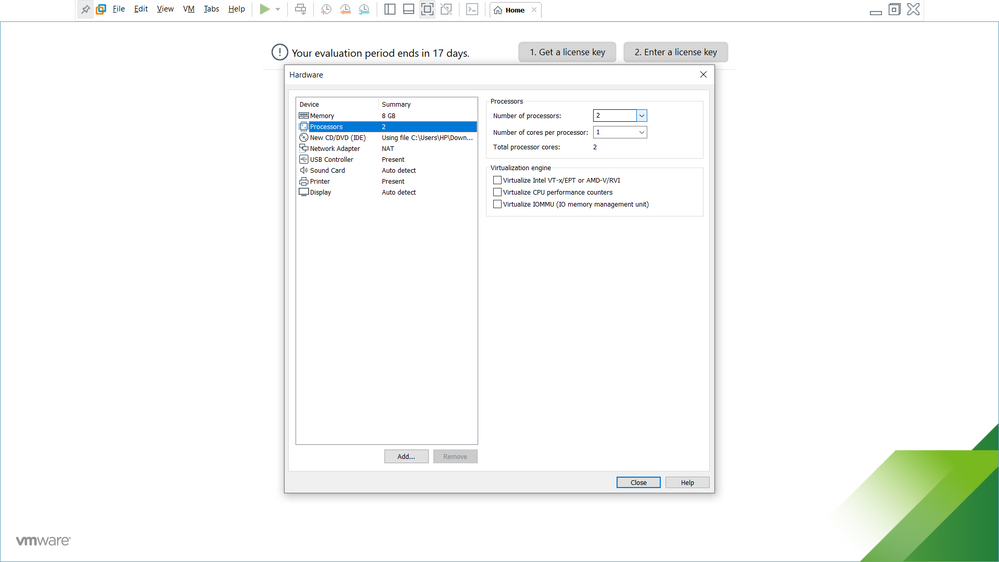
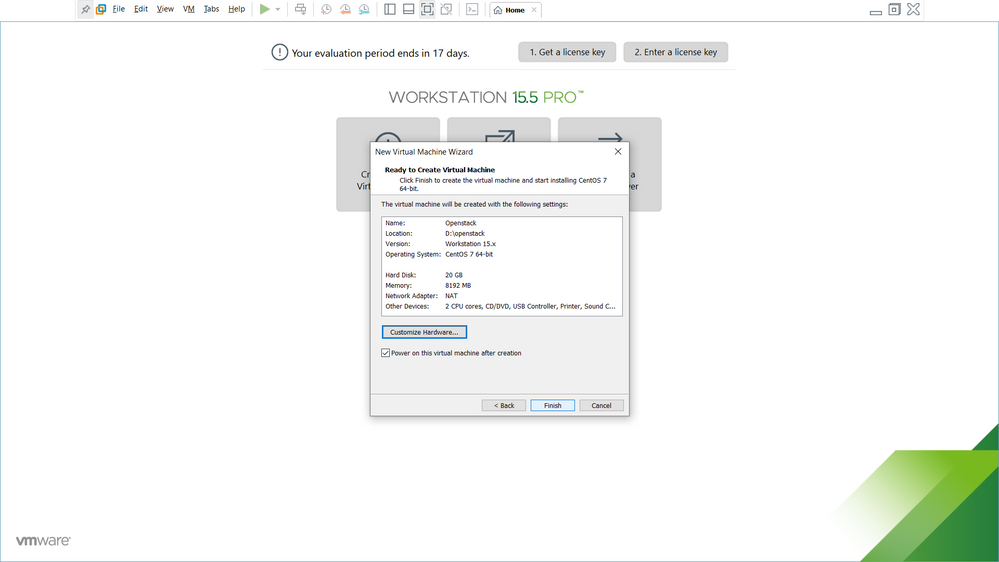
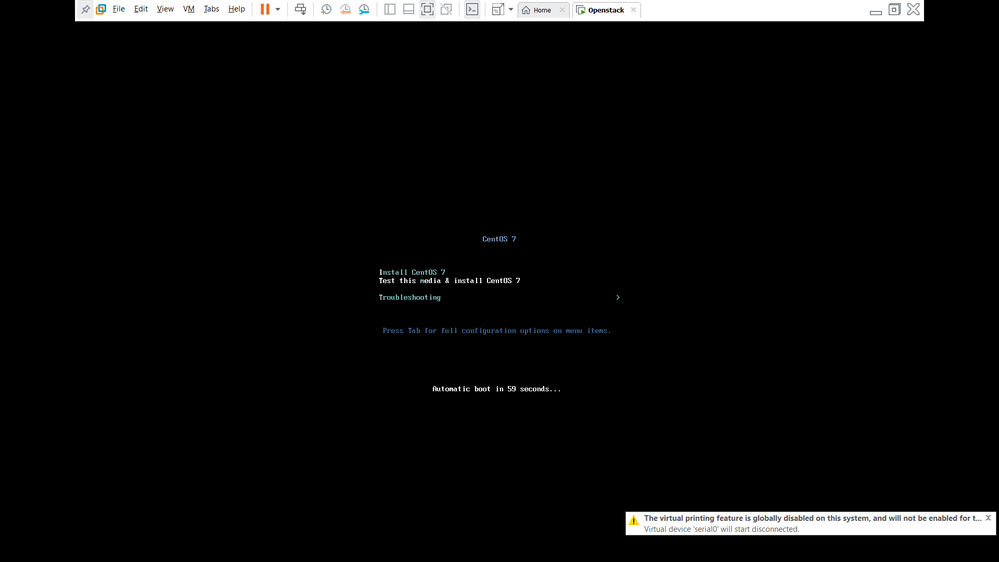
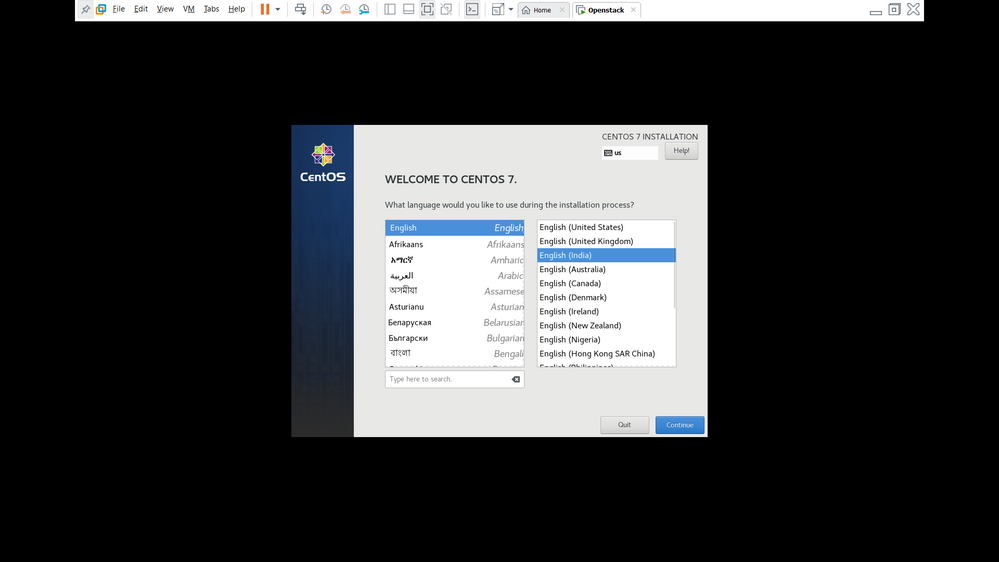
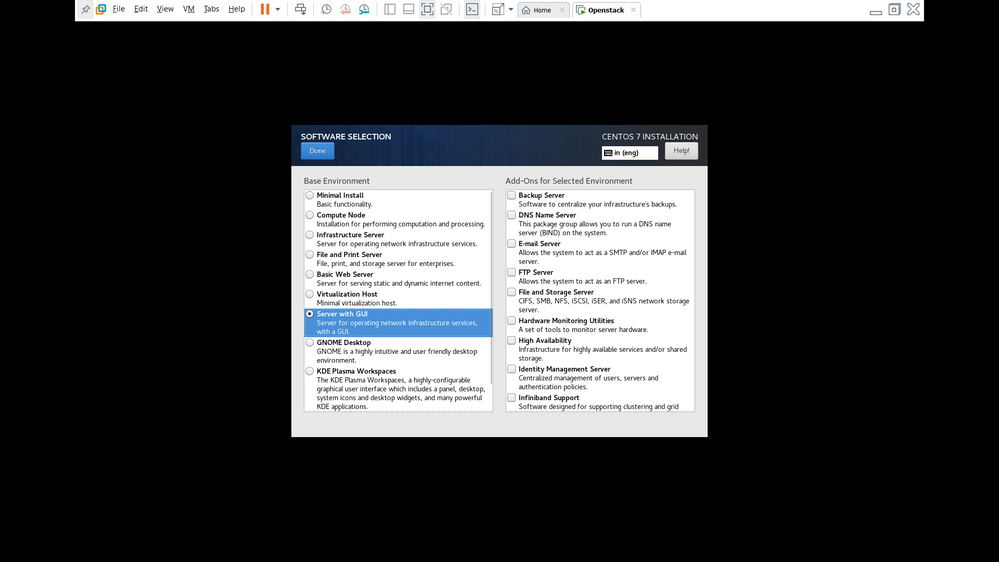
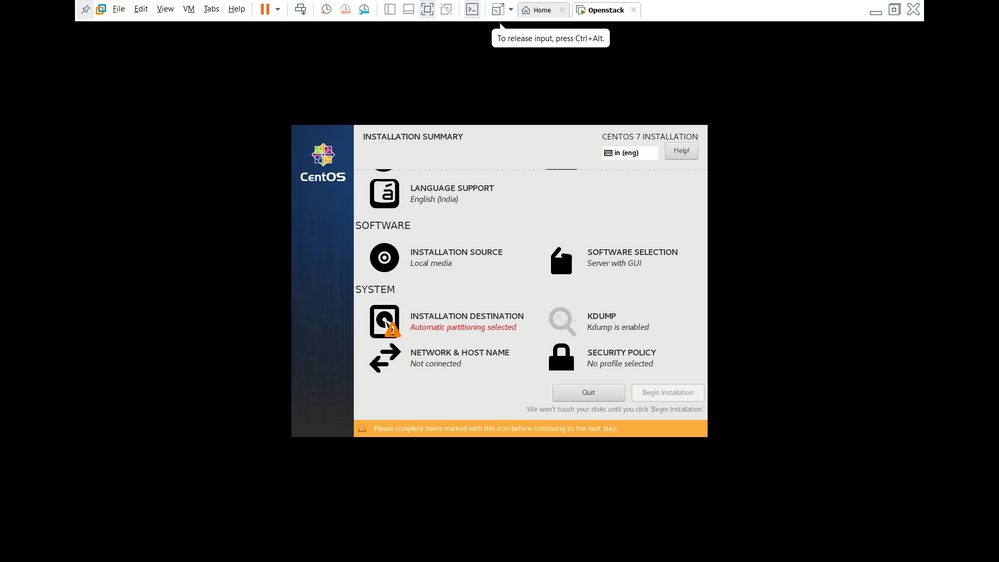
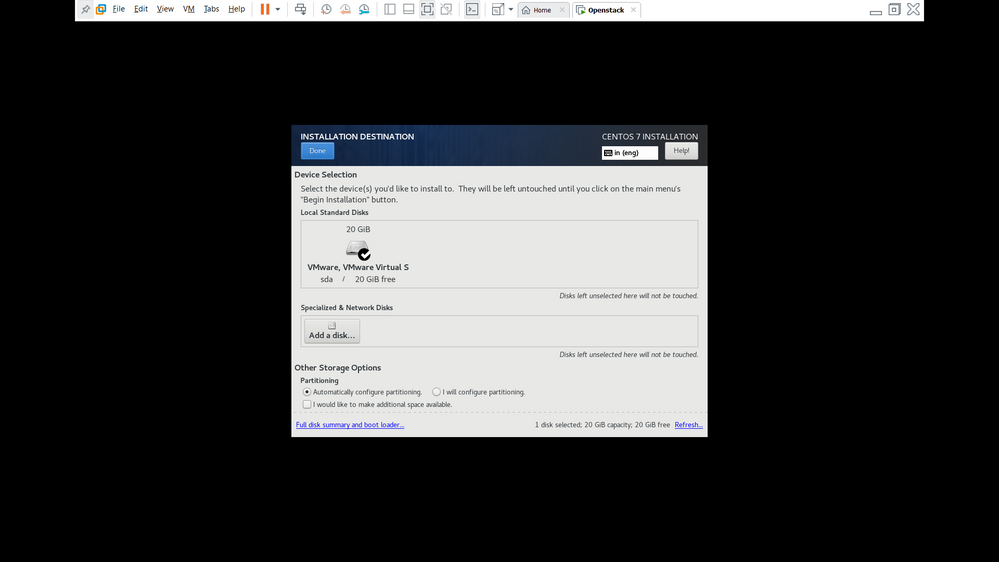
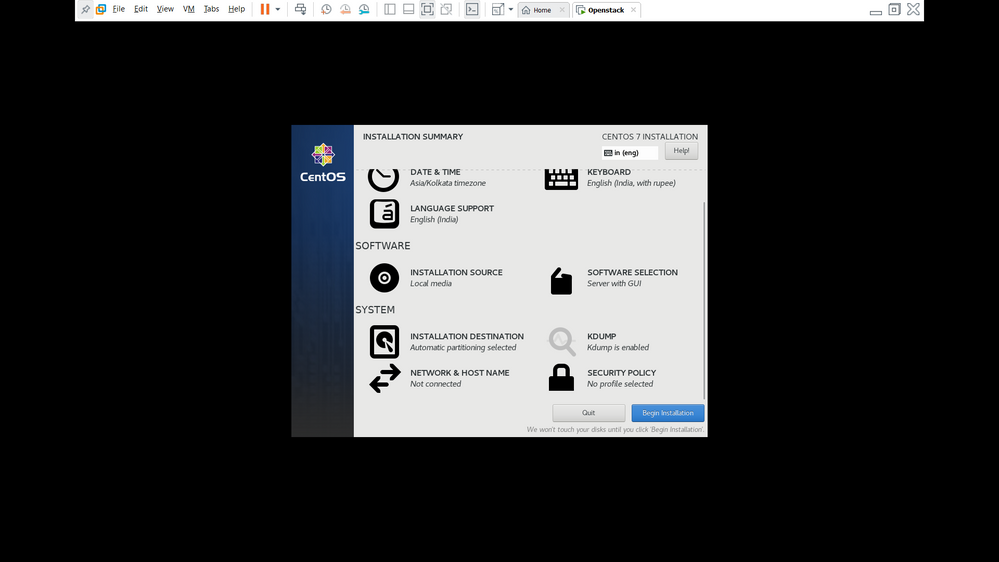
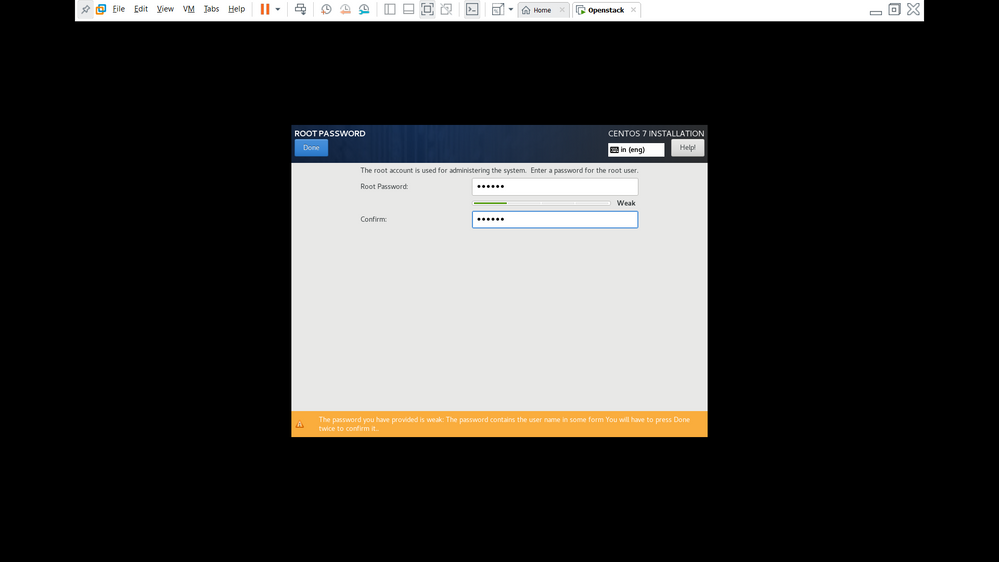
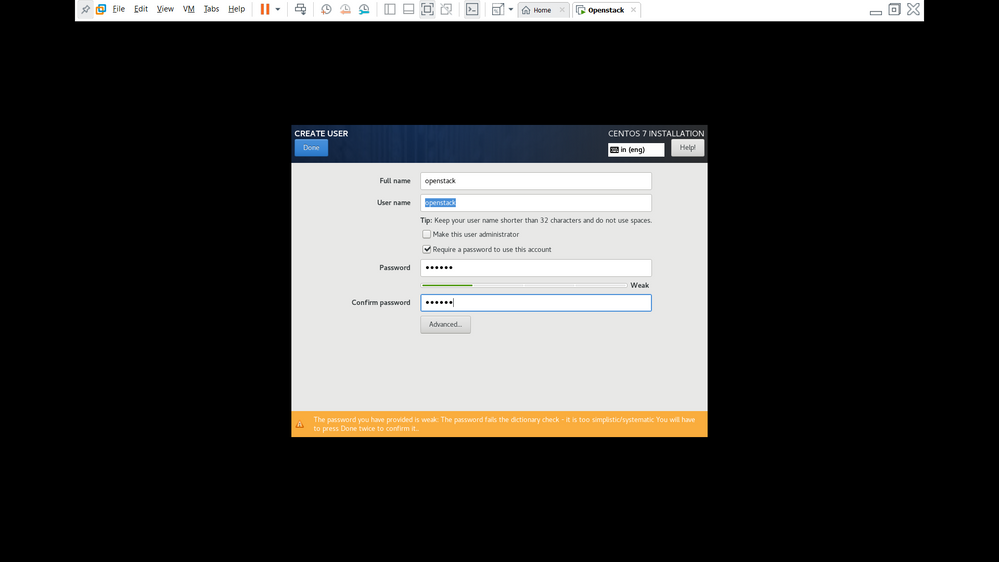
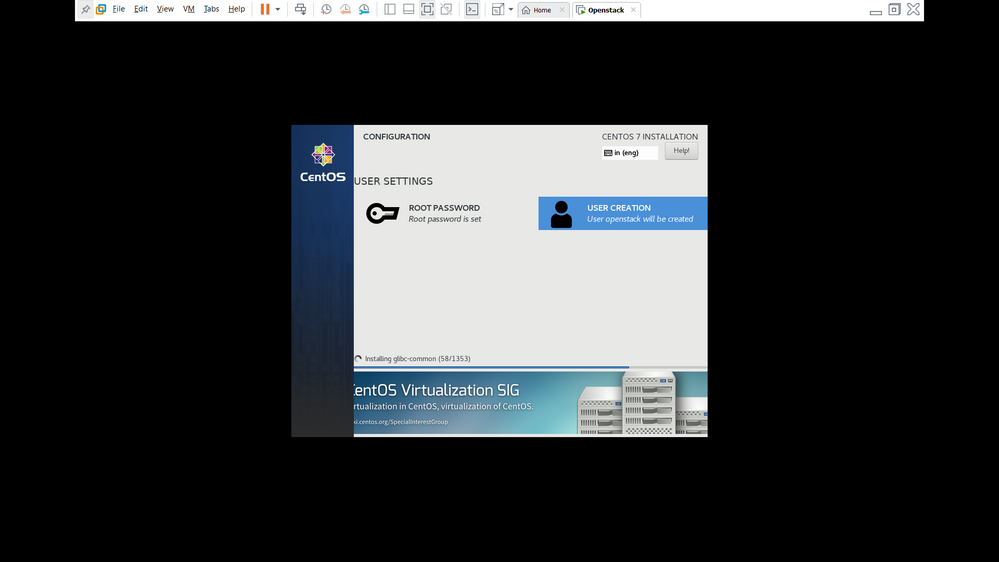
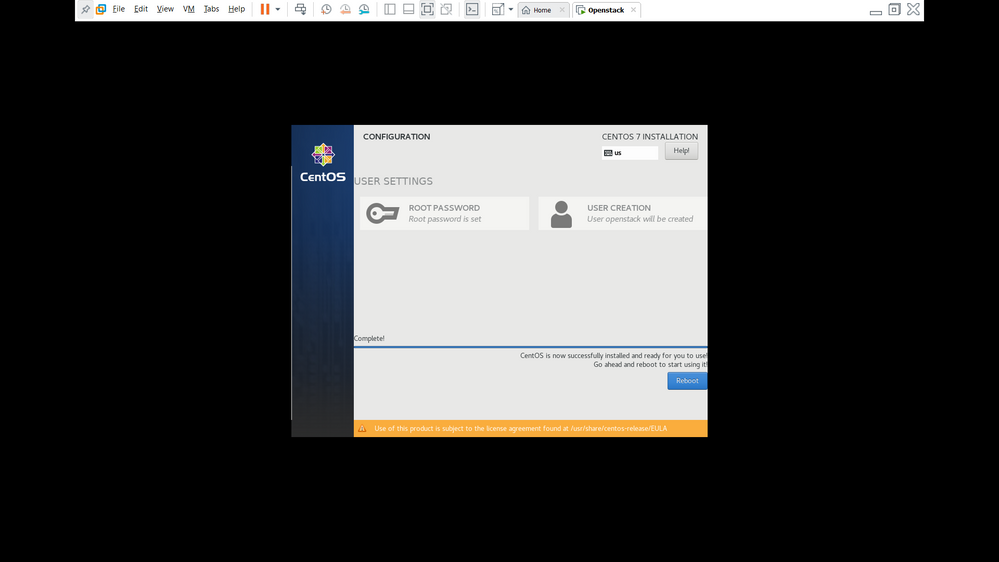
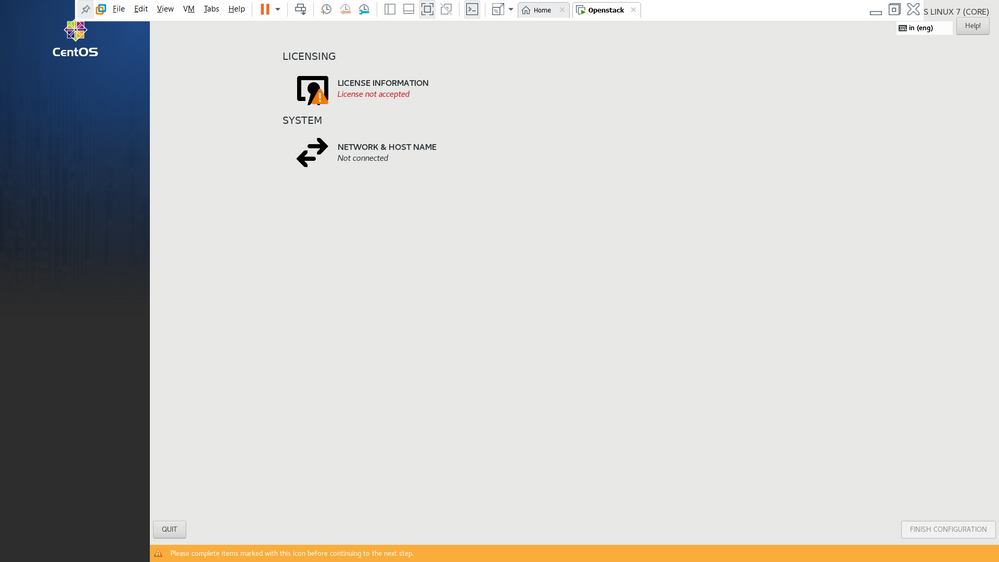
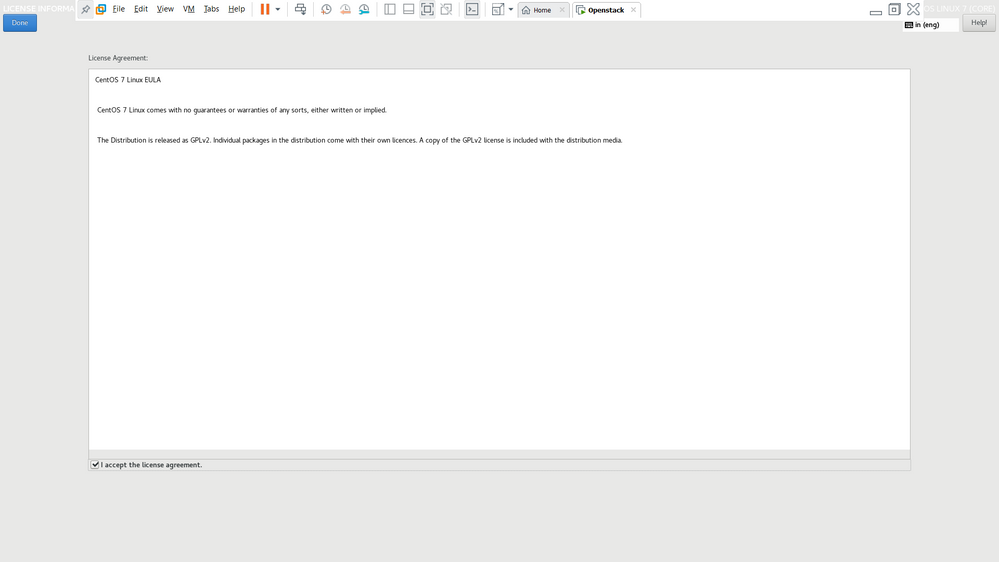
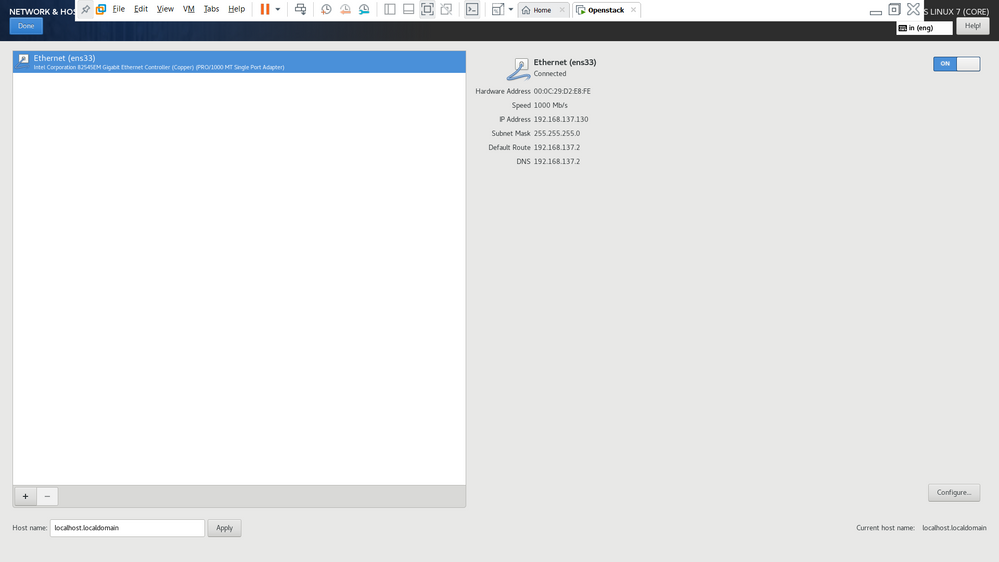
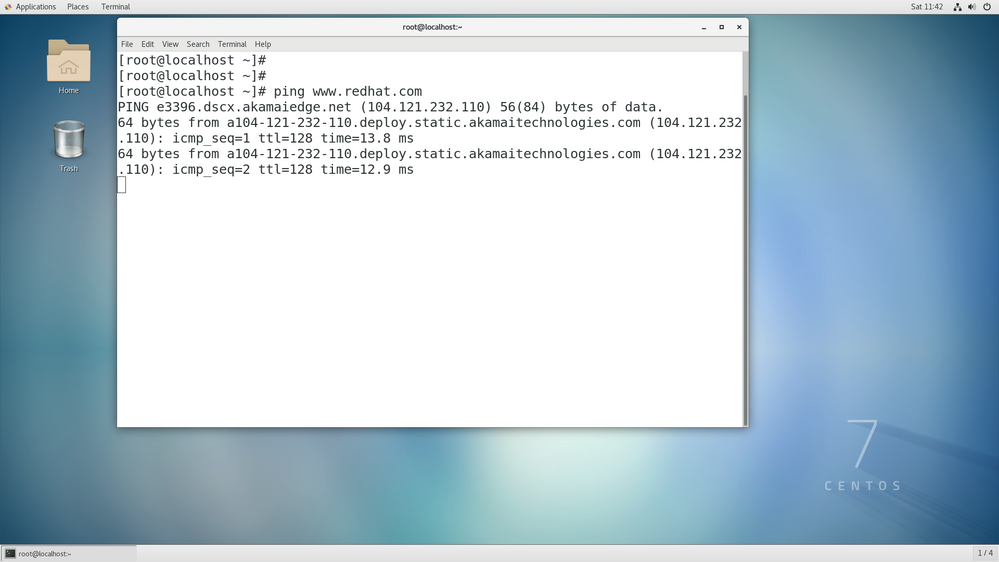
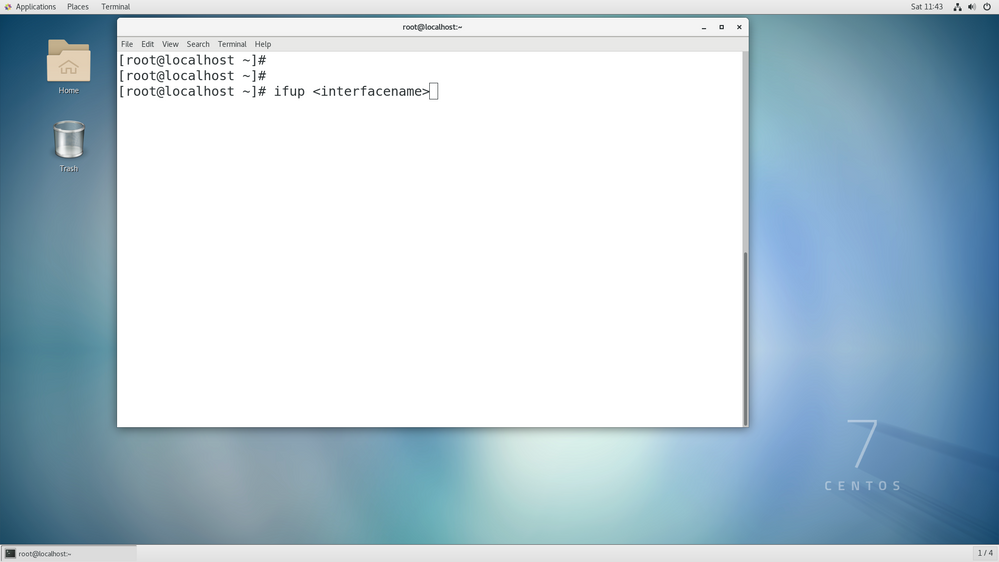
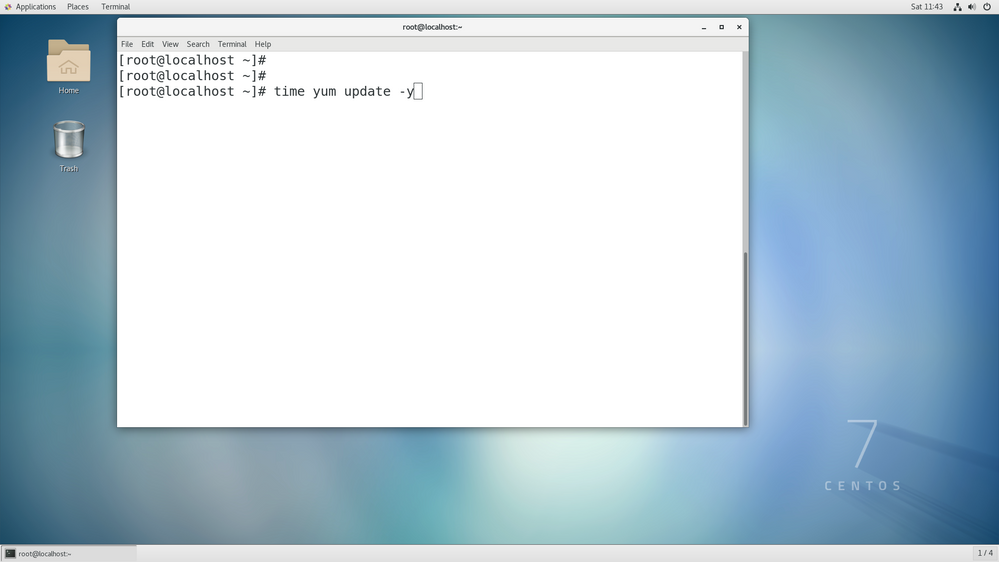
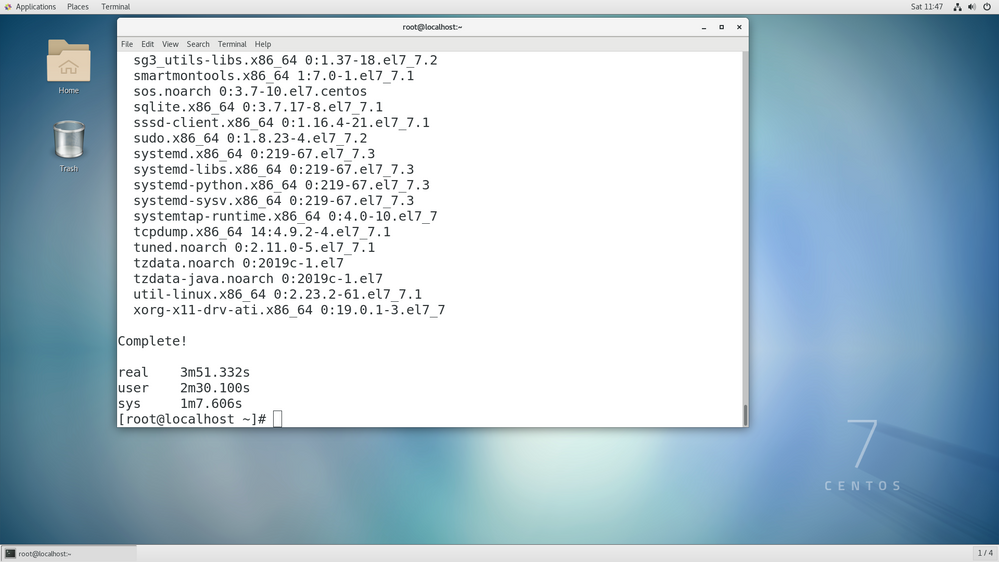
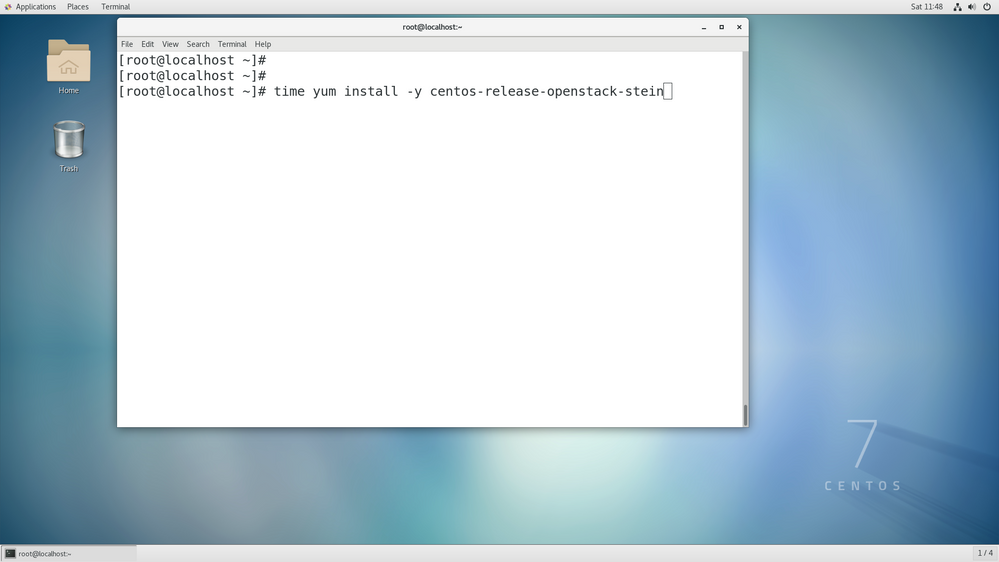
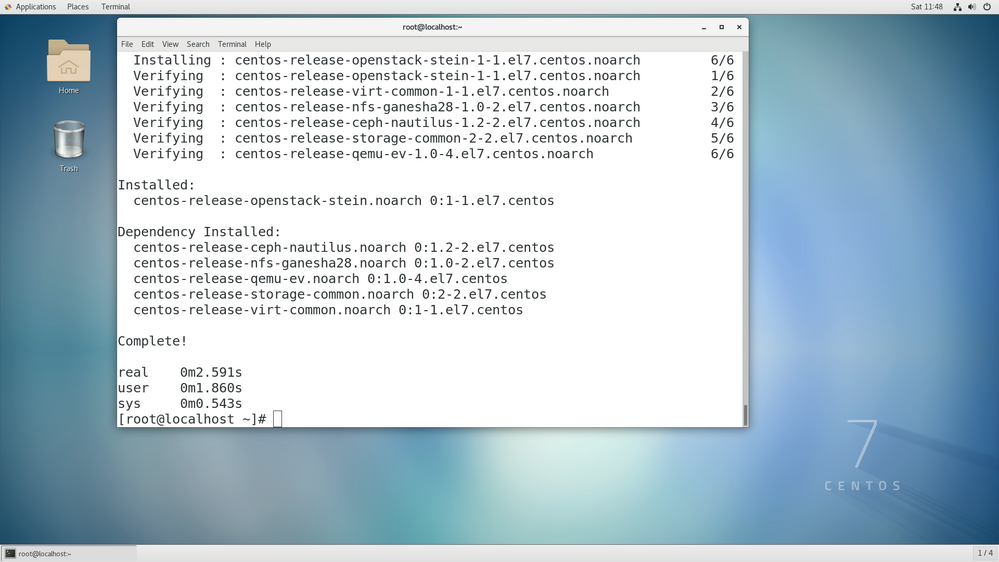
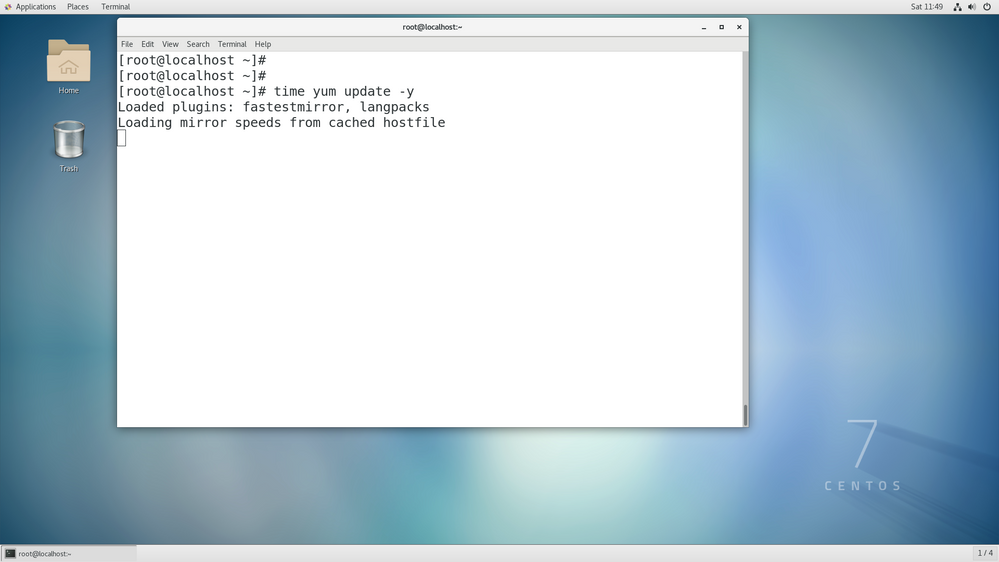
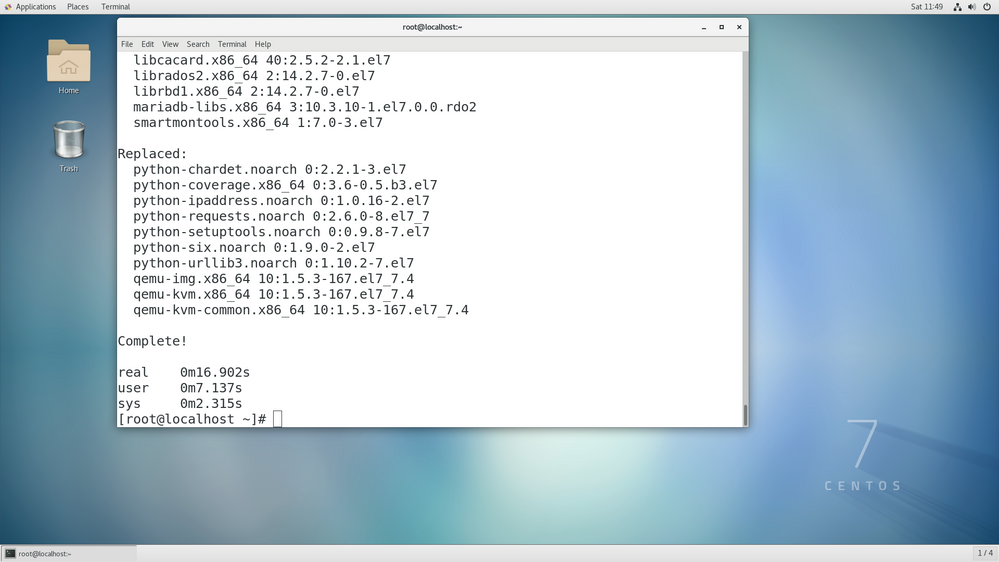
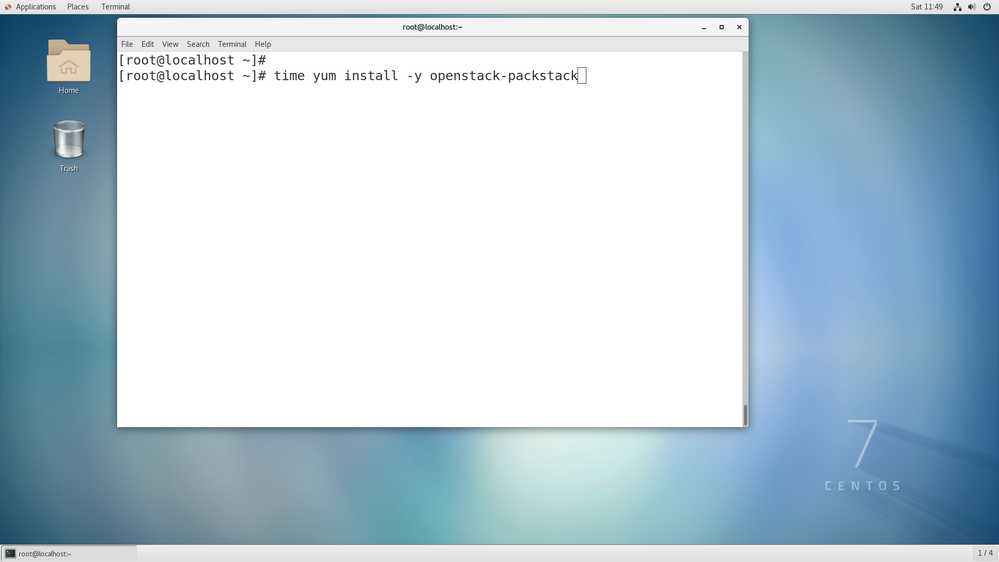
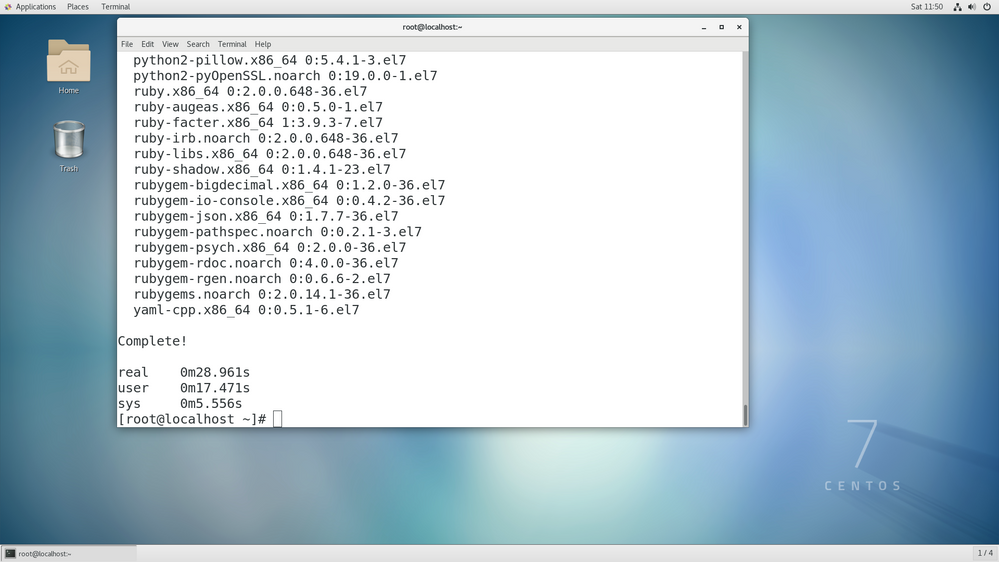
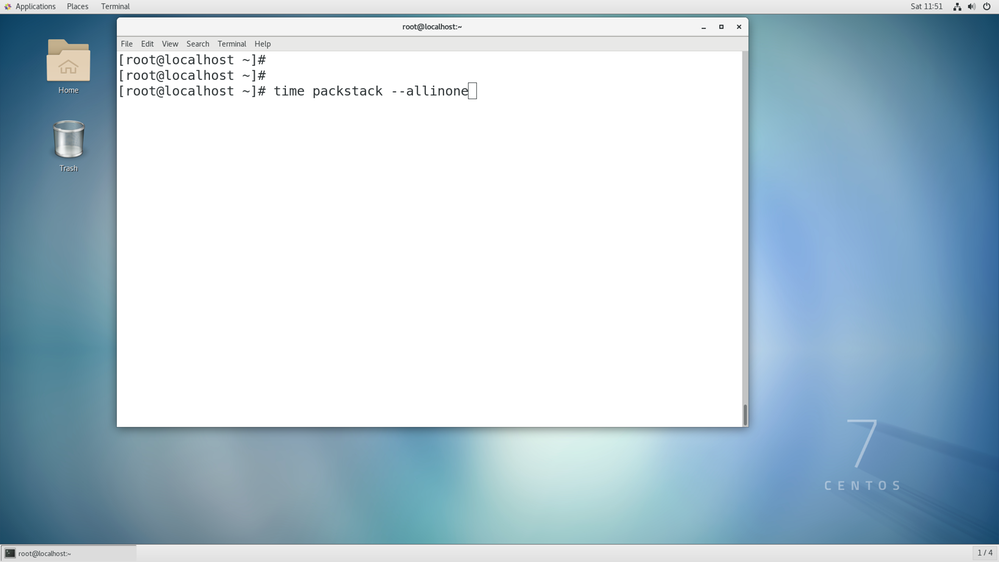
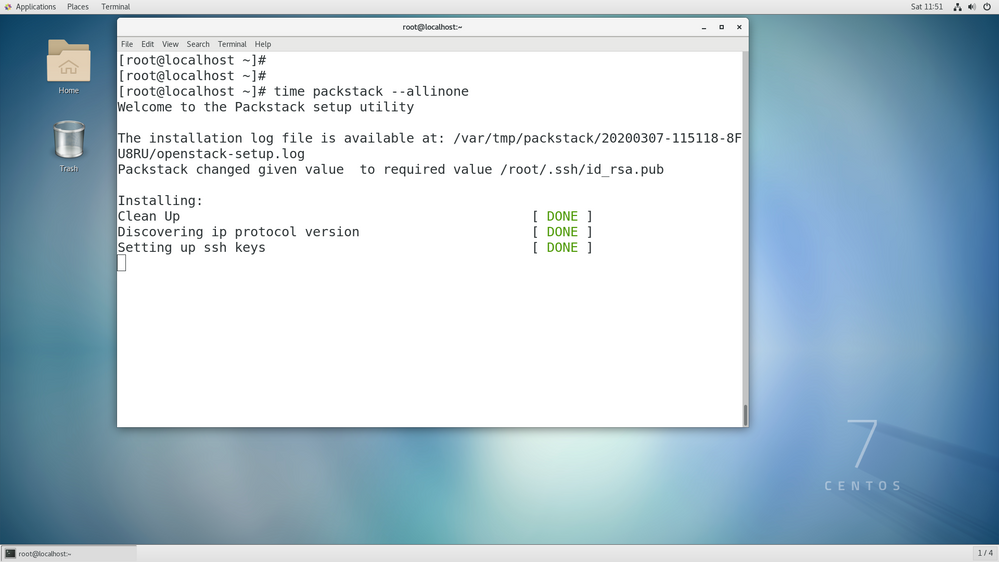
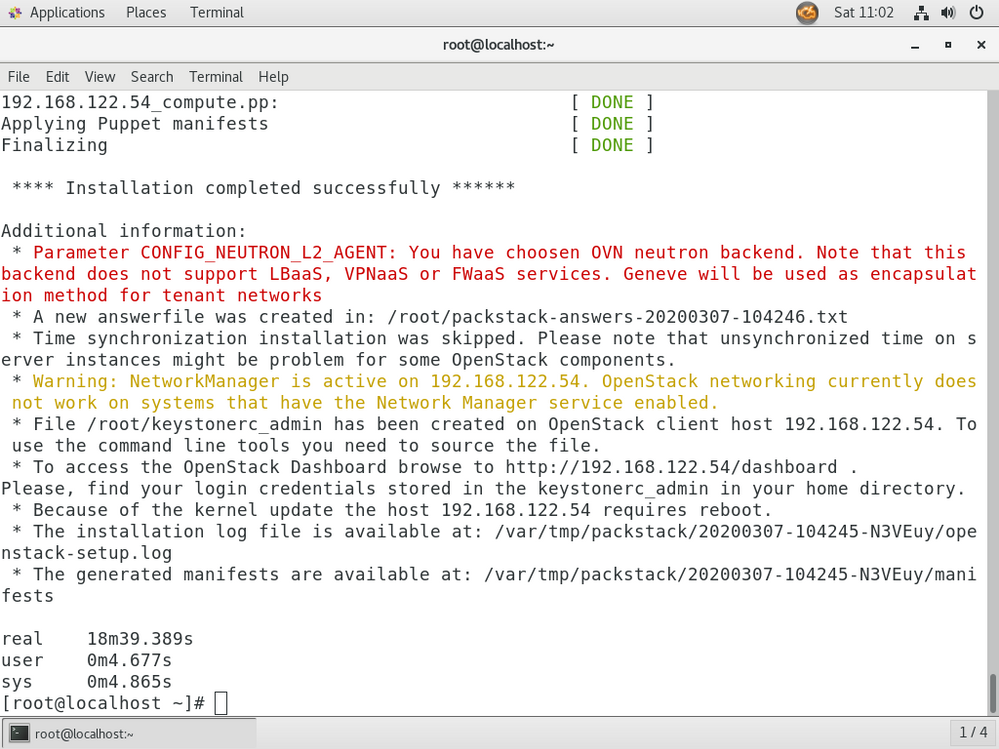
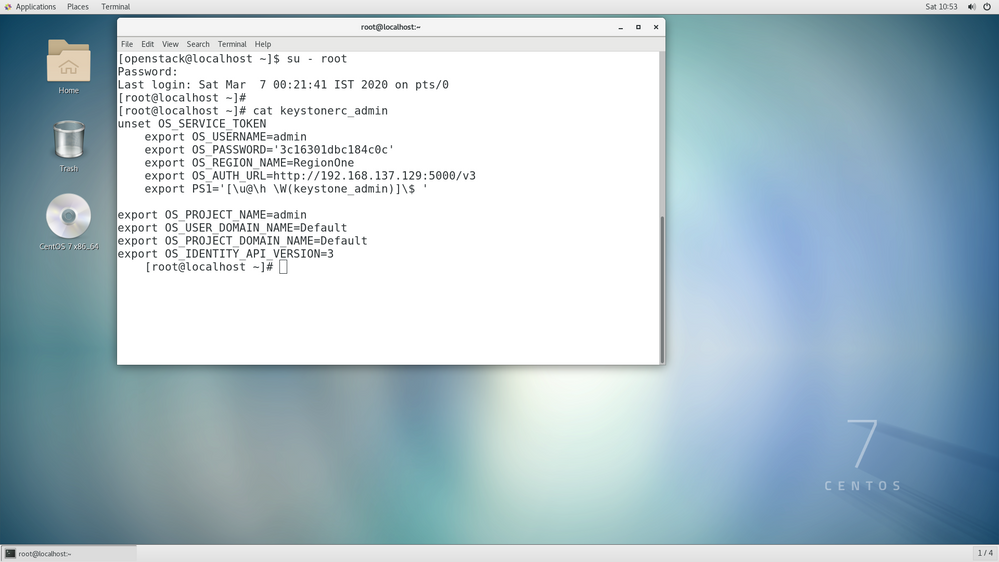
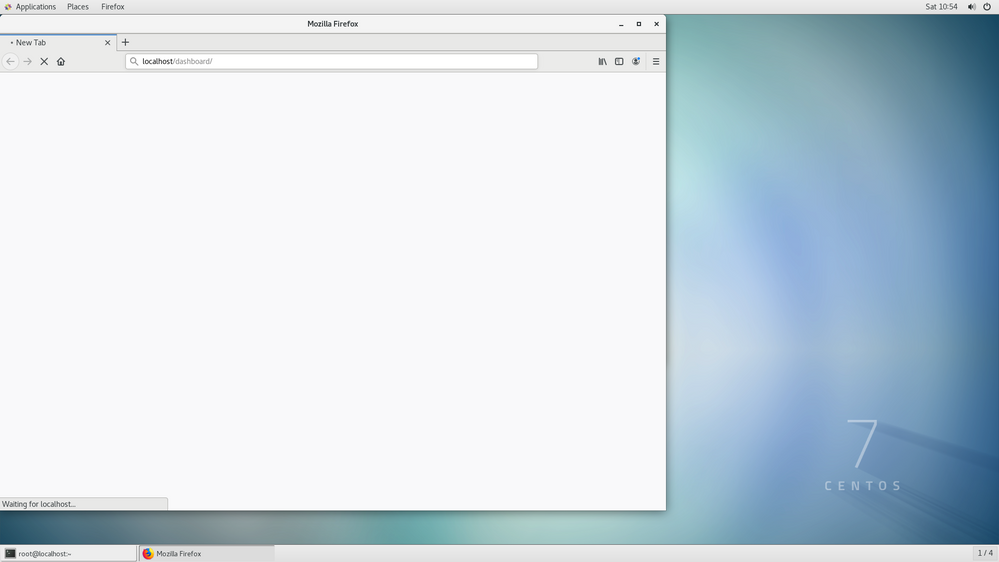
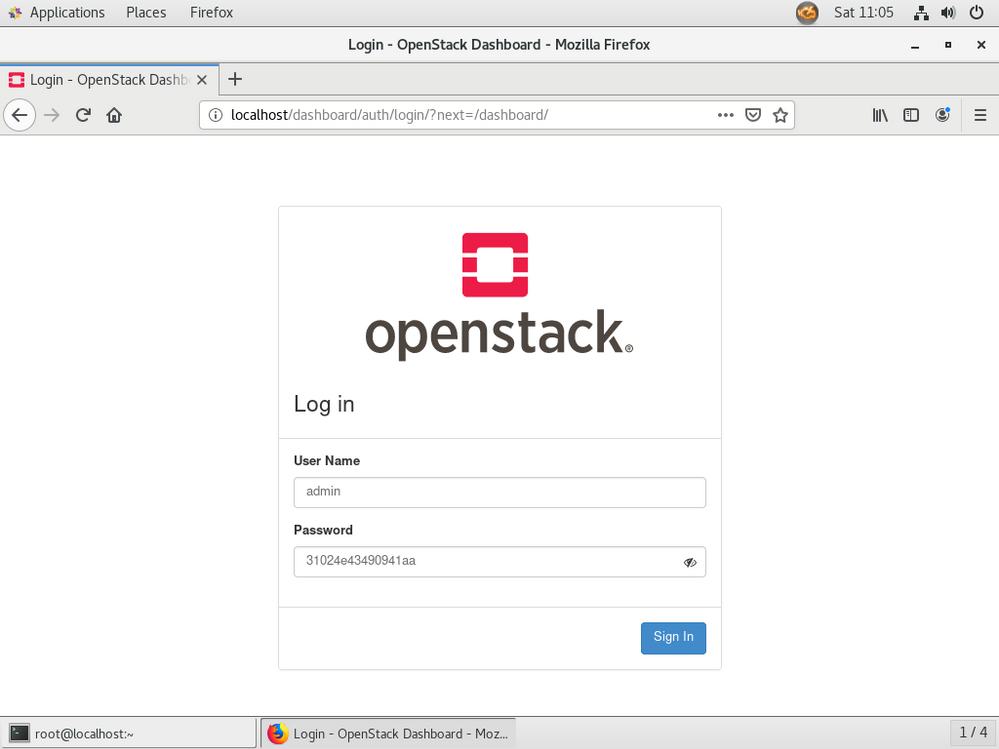
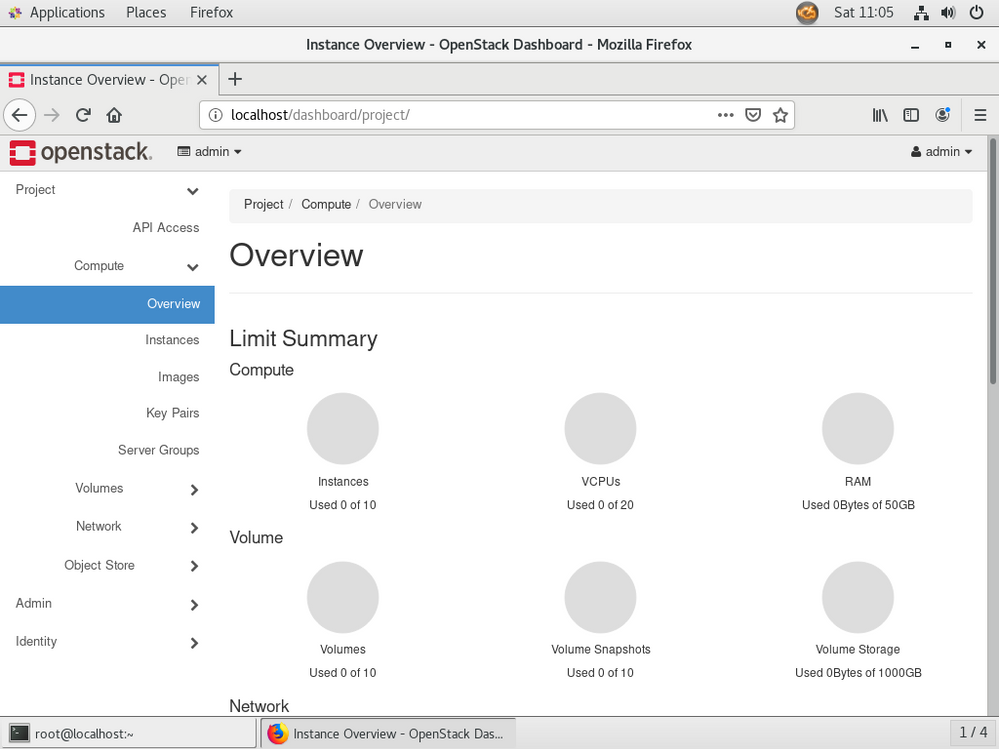
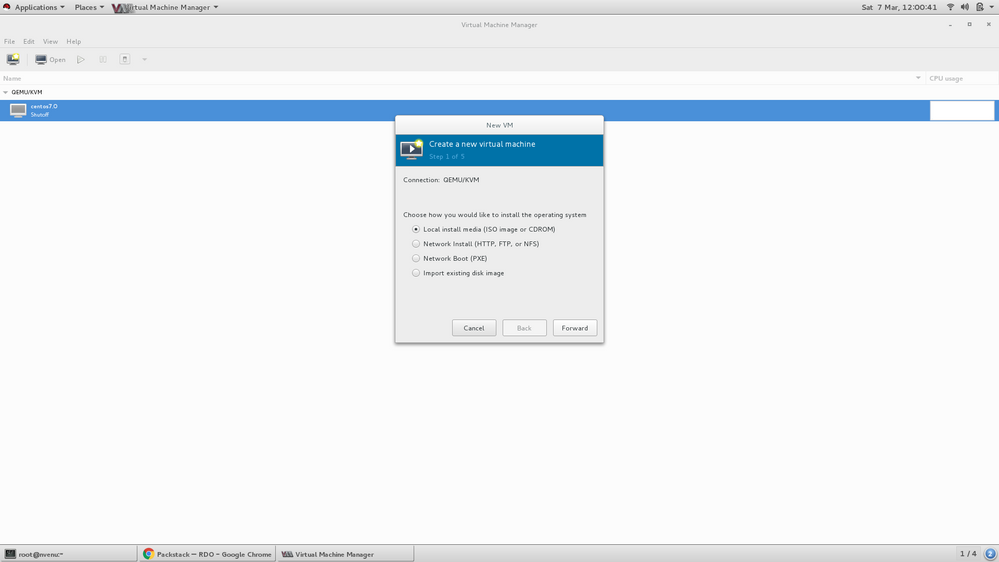
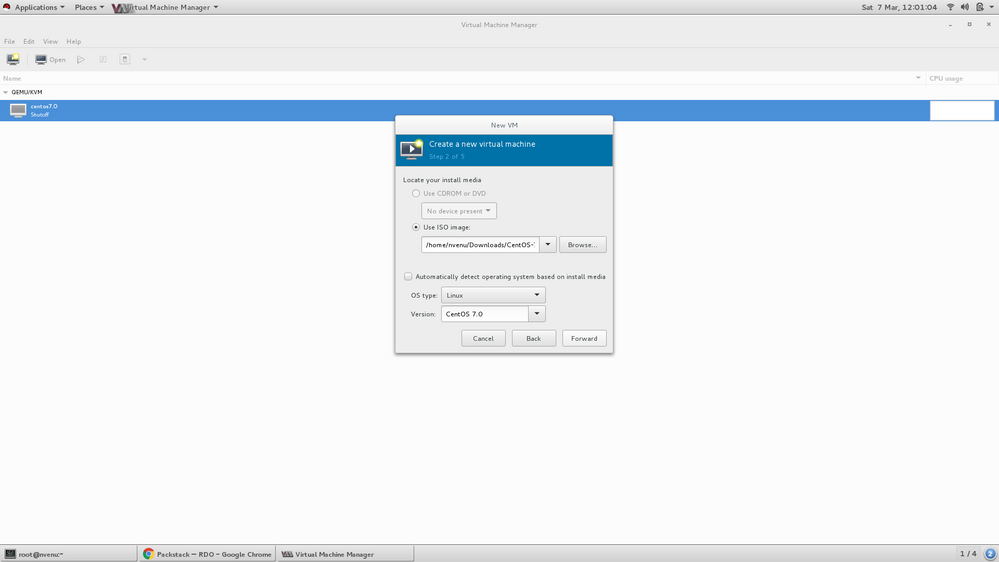
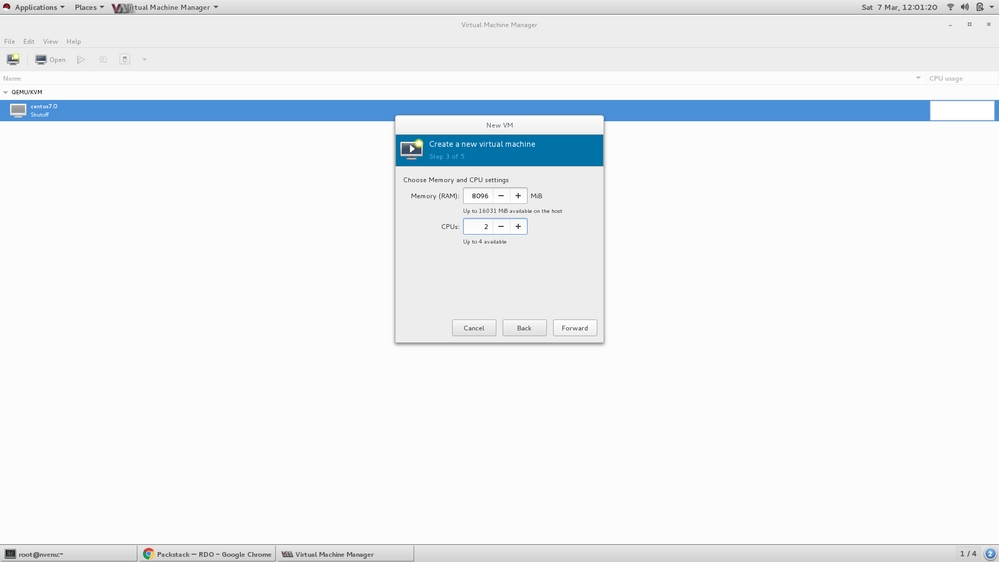
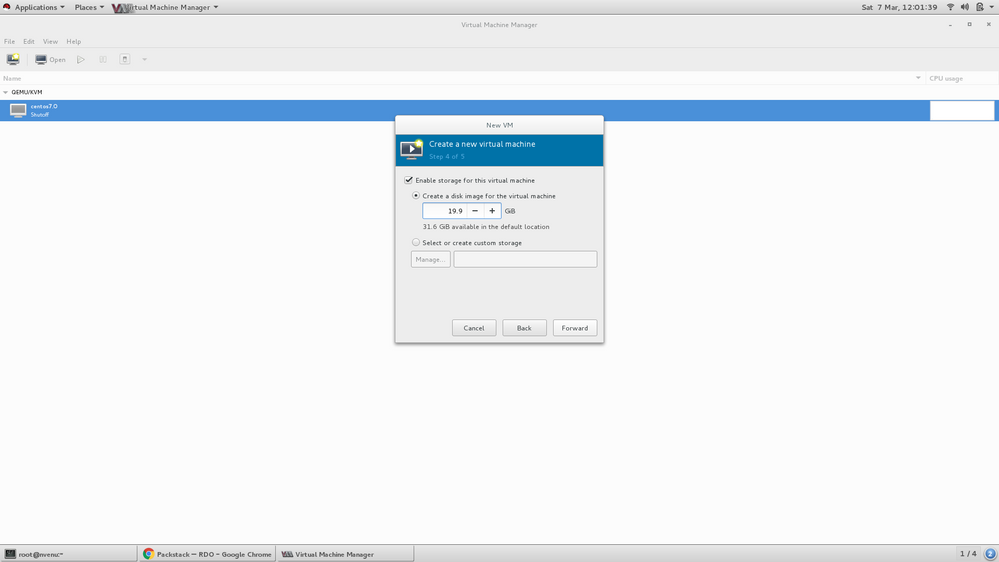
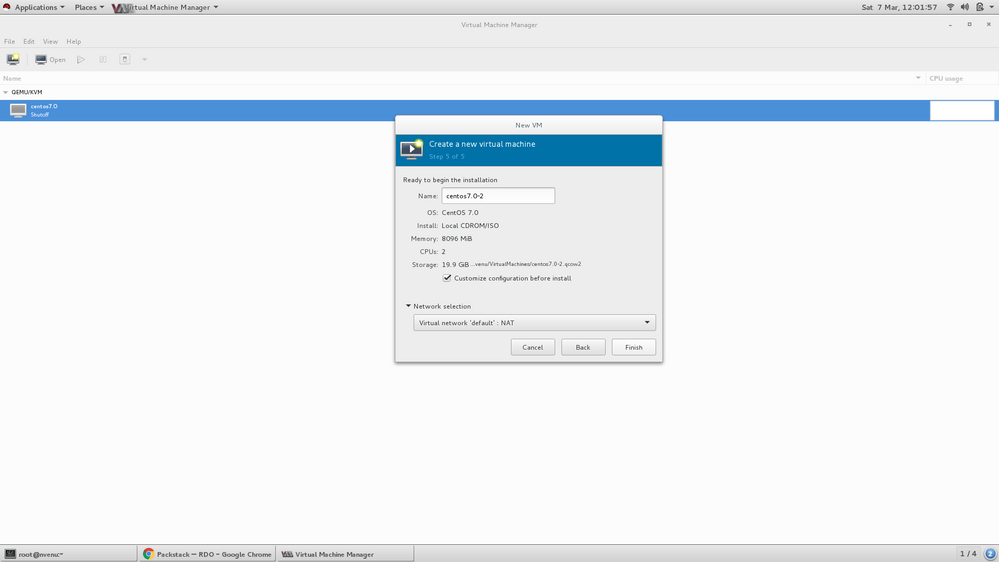
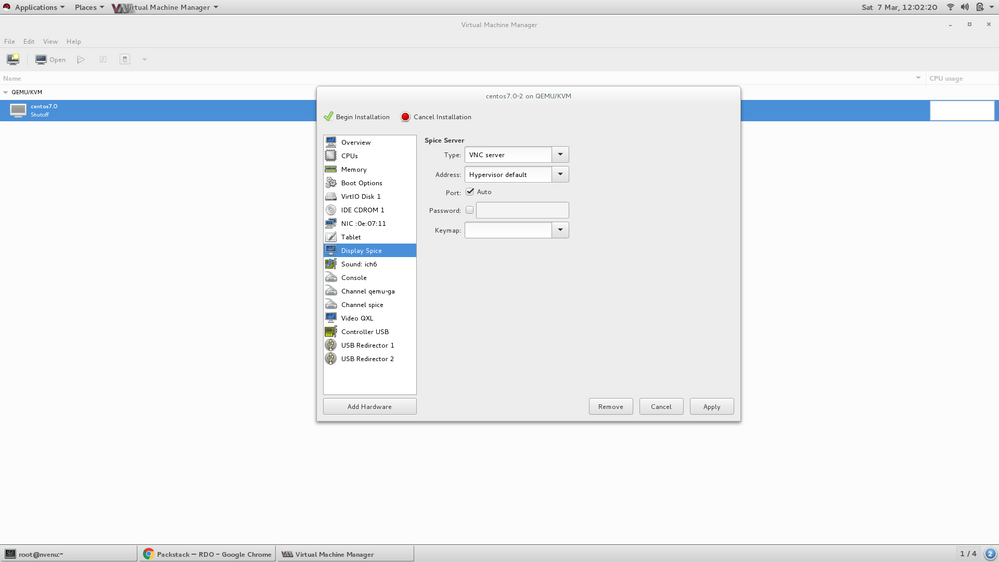
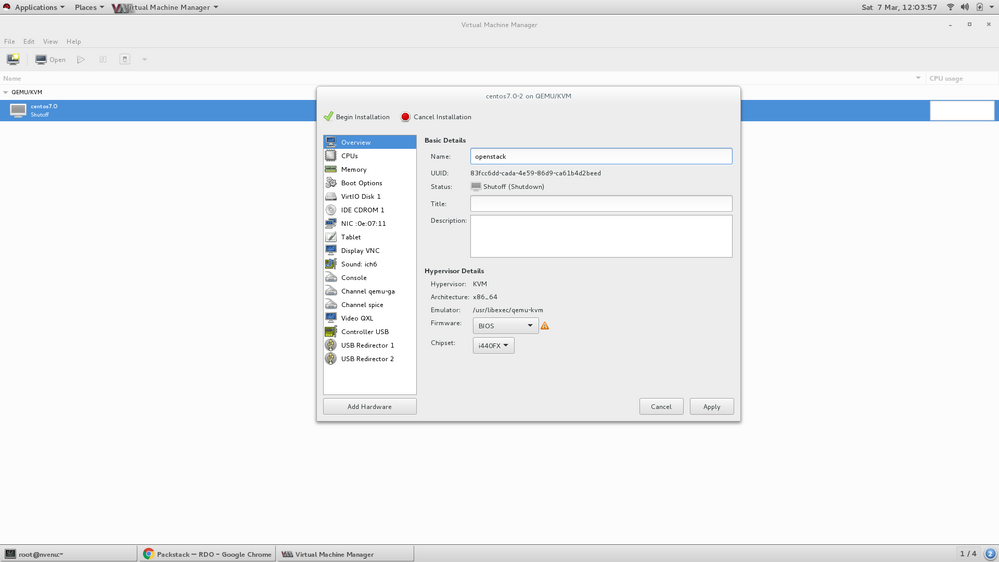
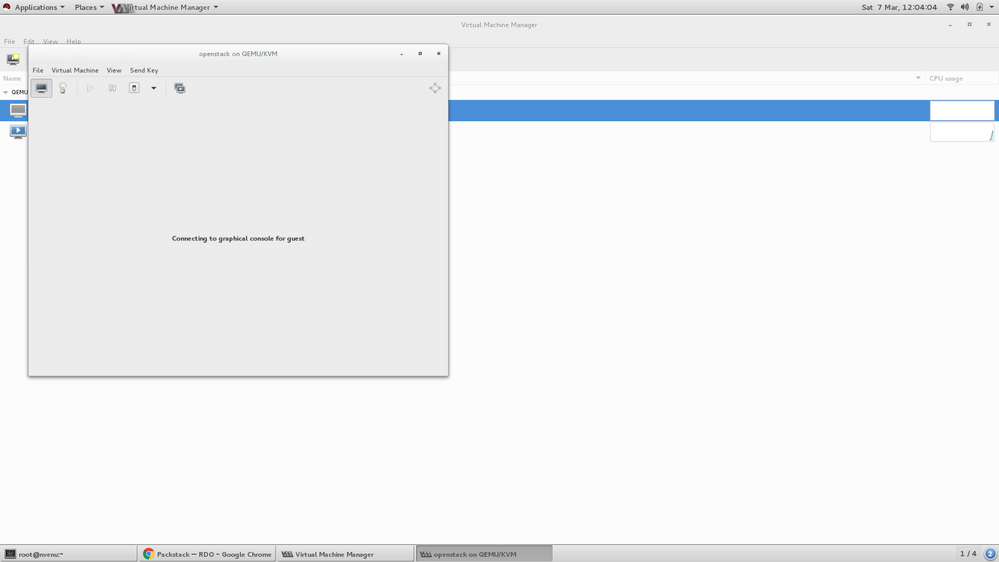
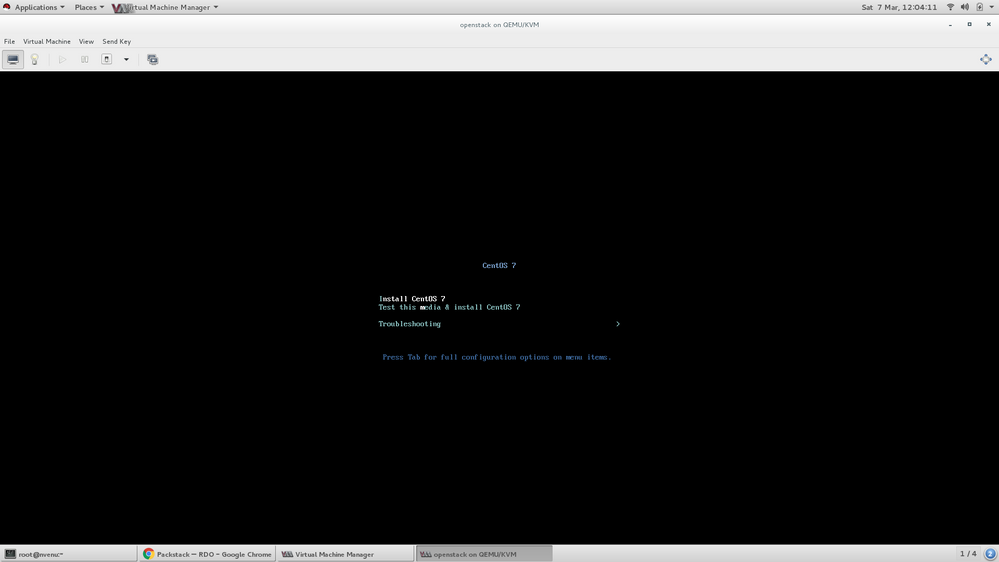
ALL THE BEST ..!!
Thank You
Naresh Kumar Venu
- Mark as New
- Bookmark
- Subscribe
- Mute
- Subscribe to RSS Feed
- Permalink
- Report Inappropriate Content
- 5,789 Views
Hey Naresh, You forgot to post the password to login on those VMS.
Cheers,
- Mark as New
- Bookmark
- Subscribe
- Mute
- Subscribe to RSS Feed
- Permalink
- Report Inappropriate Content
- 5,787 Views
yes...
oopss will add it..
password is redhat for all the users..
Red Hat
Learning Community
A collaborative learning environment, enabling open source skill development.

